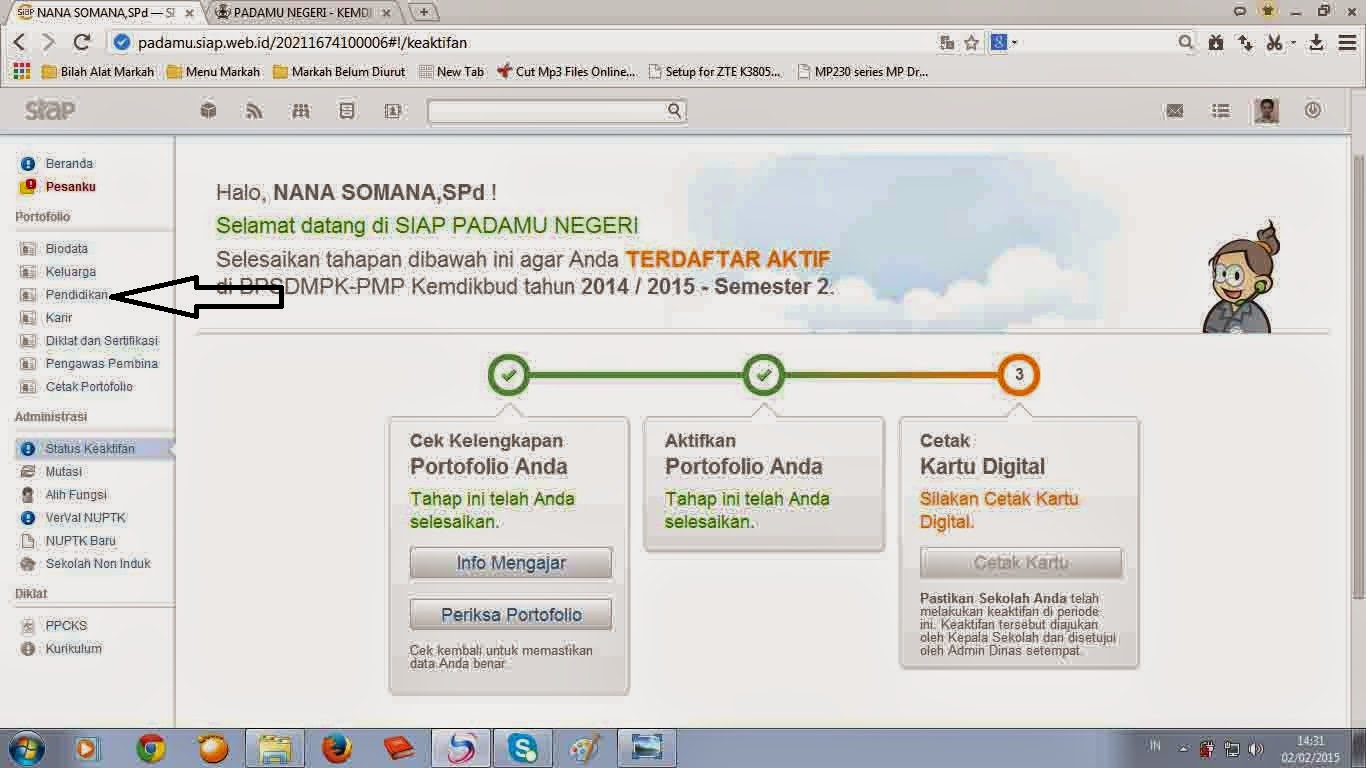Dokumen yang dibuat di Microsoft Words kadangkala perlu disisipi dengan sebuah gambar atau lebih. Gambar berfungsi untuk memperjelas pembahasan atau penjelasan. Gambar juga dapat membuat tulisan lebih menarik sehingga pembaca merasa betah berlama-lama membaca isi bacaan.
Untuk memasukan gambar ke dalam dokumen di Microsoft Word 2007 bukanlah sesuatu yang sulit. Anda hanya perlu beberapa buah gambar yang disimpan di di komputer. Gambar yang dipilih tentu harus sesuai dengan tema tulisan yang sedang ditulis. Dan yang terpenting jangan sampai lupa dimana gambar disimpan.
Untuk lebih jelasnya, baiklah akan diuraikan langkah-langkah memasukan gambar ke dalam dokumen di MS words 2007.
Inilah langkah-langkahnya:
1. Pertama tentu anda sudah membuka Microsoft Words 2007. Simpan kursor di tempat gambar ingin diletakan. Bagi yang kurang paham dengan apa itu kursor, kursor adalah garis lurus yang timbul tenggelam yang menjadi titik awal dalam menulis (lihat gambar).
2. Klik Insert
3. Klik Picture
4.Akan muncul kotak pencarian. Pilih lokasi tempat dimana kita menyimpan gambar.

5. Setelah gambar ditemukan, klik gambar yang ingin kita pindahkan ke dokumen
6. Selanjutnya klik `Insert`
7. Maka kemudian gambar akan masuk ke dalam dokumen, hanya saja gambar yang muncul mungkin terlalu besar. Selanjutnya klik menu `Teks wrapping` dan pilih `in Front Of Tekt`.

8. Selanjutnya arahkan kursos ke pojok gambar ( bisa sebelah kiri atas, kiri bawah, kanan ata atau kanan bawah) sampai timbul gambar panah ganda. tekan mouse dan seret untuk memperkecil gambar sesuai keinginan .
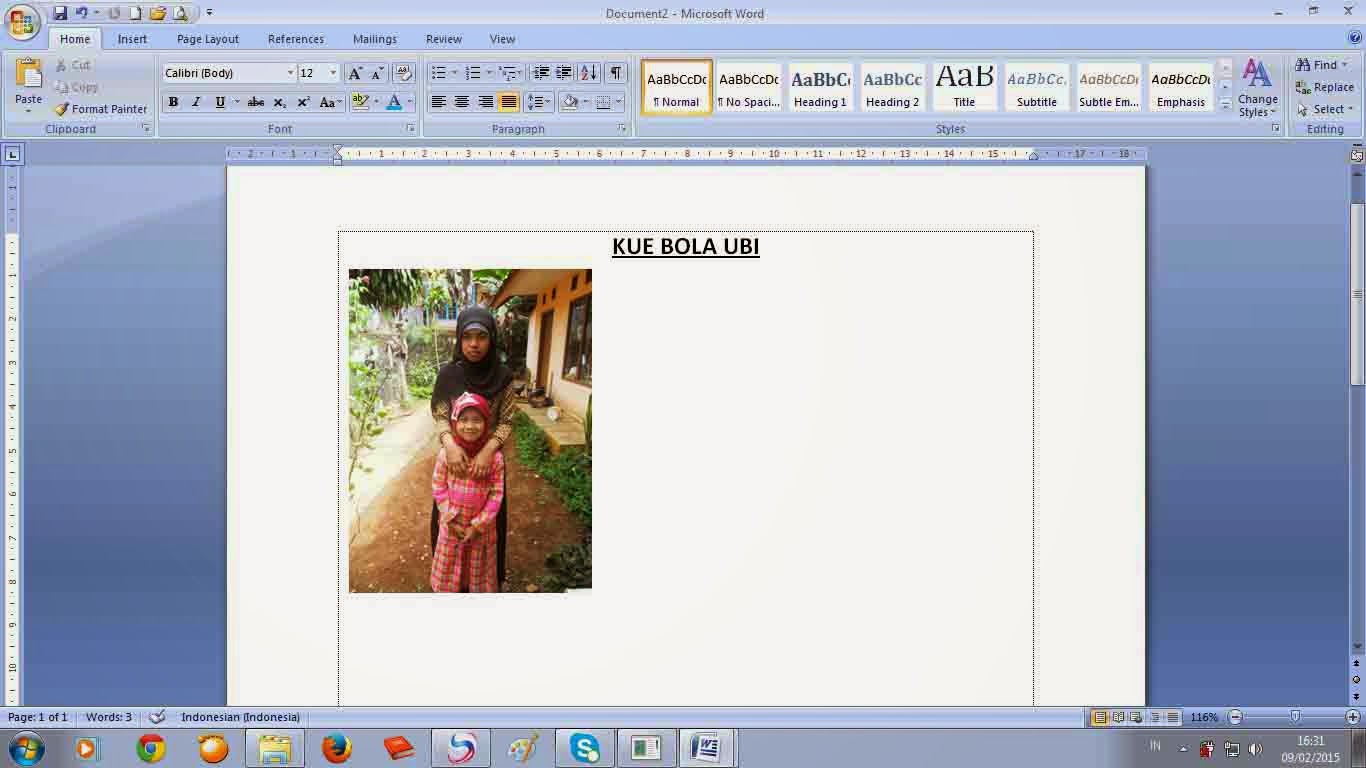
9. Setelah gambar mengecil atur posisi gambar sesuai keinginan anda'
Demikianlah sekilas tentang cara memasukan gambar atau foto ke dalam dokumen di MS Words 2007. Semoga bermanfaat.
2. Klik Insert
3. Klik Picture
4.Akan muncul kotak pencarian. Pilih lokasi tempat dimana kita menyimpan gambar.

5. Setelah gambar ditemukan, klik gambar yang ingin kita pindahkan ke dokumen
6. Selanjutnya klik `Insert`
7. Maka kemudian gambar akan masuk ke dalam dokumen, hanya saja gambar yang muncul mungkin terlalu besar. Selanjutnya klik menu `Teks wrapping` dan pilih `in Front Of Tekt`.

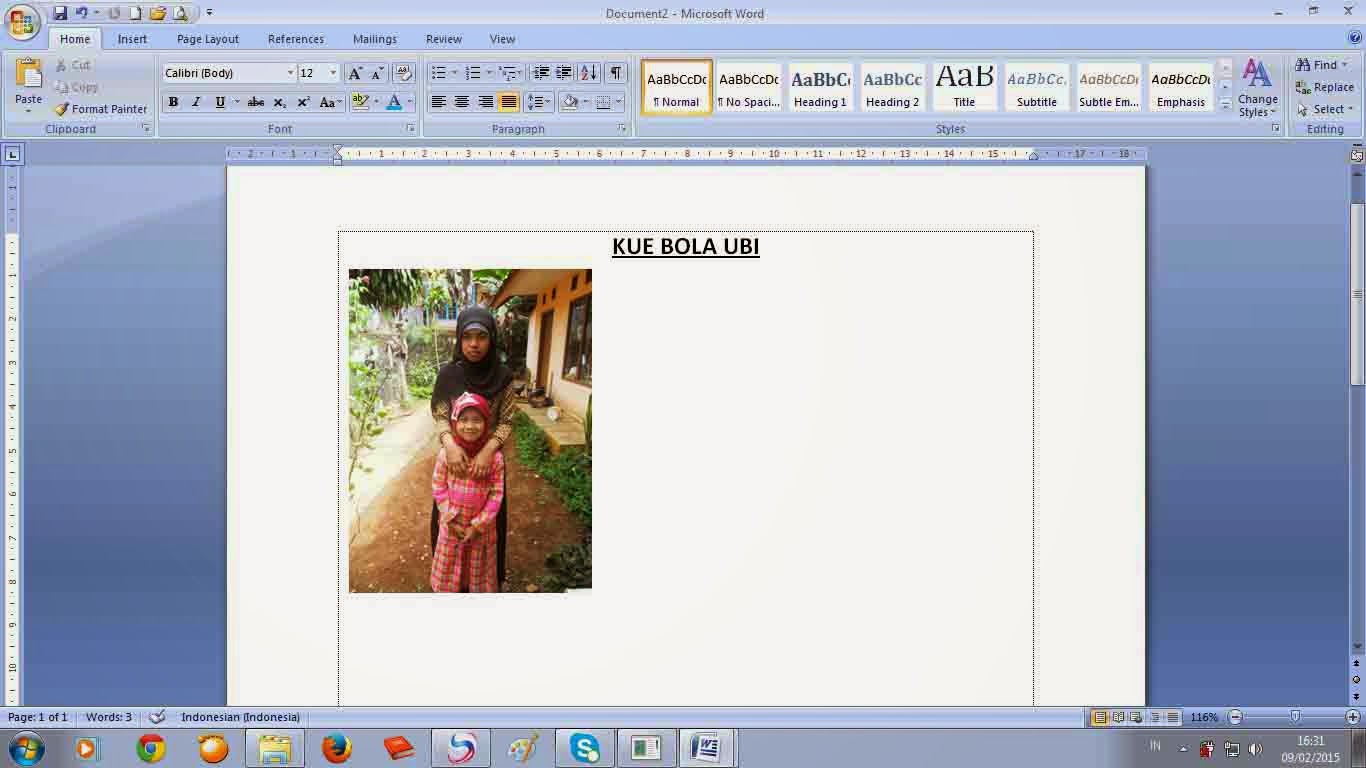
9. Setelah gambar mengecil atur posisi gambar sesuai keinginan anda'
Demikianlah sekilas tentang cara memasukan gambar atau foto ke dalam dokumen di MS Words 2007. Semoga bermanfaat.